Contract RequestsContract Management
Updated:
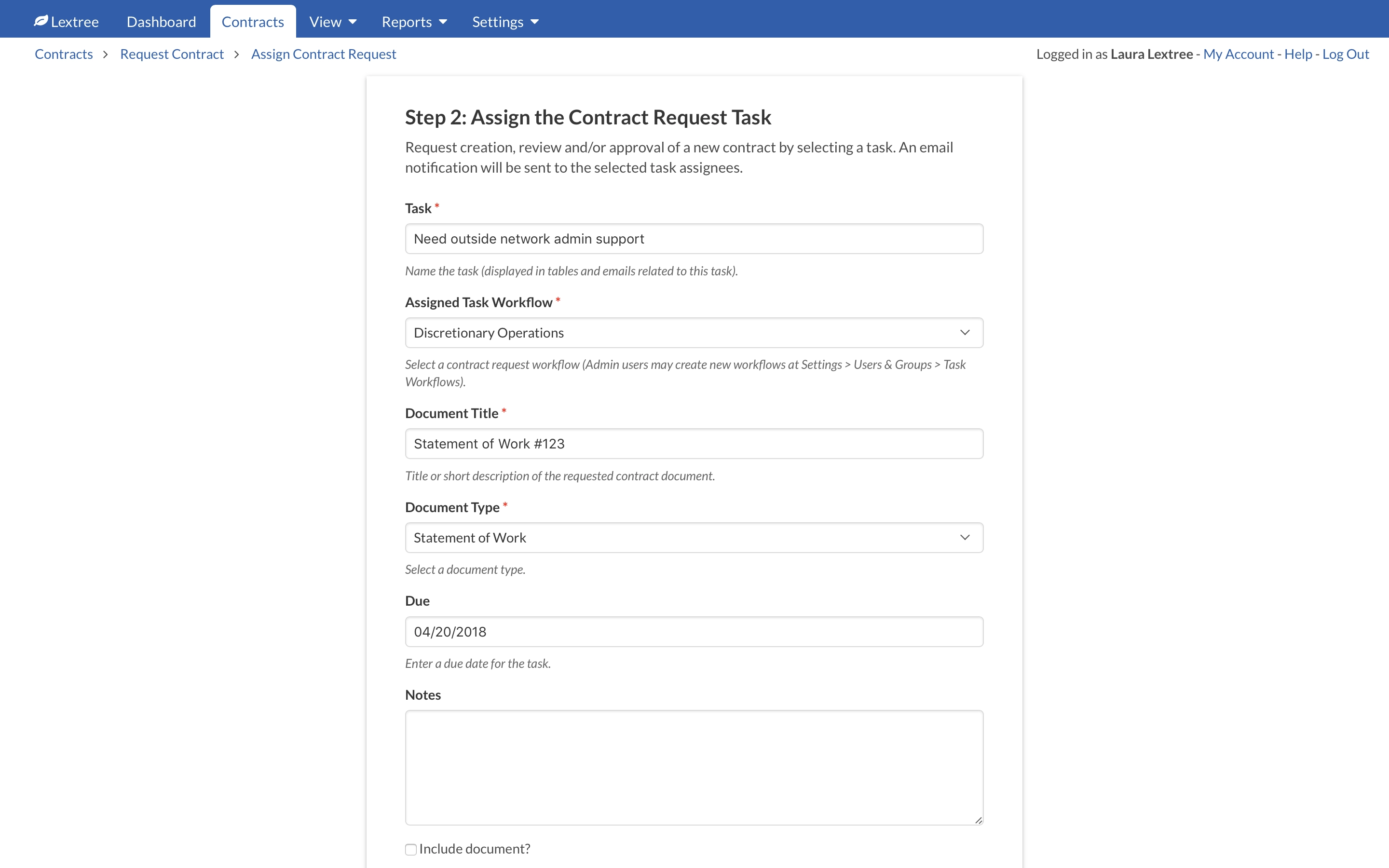
Channel contracts into a sensible workflow for your organization.
Start a Contract Request (or Task)
Users with the Requestor role, can create contract requests. Navigate to the Contracts menu and select the Request button.
Step 1. Requested Contract Details
Lextree will display Step 1 of the request process.

Parties
Select one or more counterparties to the contract. If the other party is not available in the list, select Add a New Option.
Type
Select the type of contract. This list is maintained by Admin users in the Settings menu.
Short description
Enter a brief summary of the contract.
Entities
Optional
Select your organization’s subsidiary or affiliate which will enter the contract.
Departments
Optional
Select the department assigned to this contract.
Custom fields
Optional
Any custom fields your Admin users created will appear here. In this screenshot, for example, Business Group is a custom field. It will not appear in your version of Lextree.
Tags
Optional
Select any tags that apply to the contract.
Groups
Select one or more Groups of users that will have access to the contract.
Notes
Optional
Enter any notes about the contract.
Step 2. Assign the Contract Request Task
Lextree will then display Step 2 of the request process. This information is specifically for the task requested.

Task
Enter a title for the task. We recommend short, specfic titles like, Approve term sheet.
Assigned Task Workflow
Choose the task workflow process for this request. The list of available options is maintained by Admin users in the Settings menu. Lextree will automatically manage the workflow process selected.
Document Title
Enter the label of the document.
Document Type
Select the type of document requested.
Date
Optional
Enter the due date for the task.
Notes
Optional
Enter any notes about the task itself.
Include Document?
Optional
Select this checkbox to upload a document to Lextree related to the request. For example, if the other party provided a draft agreement, you can upload that with the request.
Congratulations!
You initiated the contract workflow. Lextree will route the request (or task) based on the Task Workflow setup in the Admin area. Once you complete Step 2, Lextree will display the task details.
You can access the request any time in the View > Tasks menu.


