Quick Admin SetupContract Management
Updated:
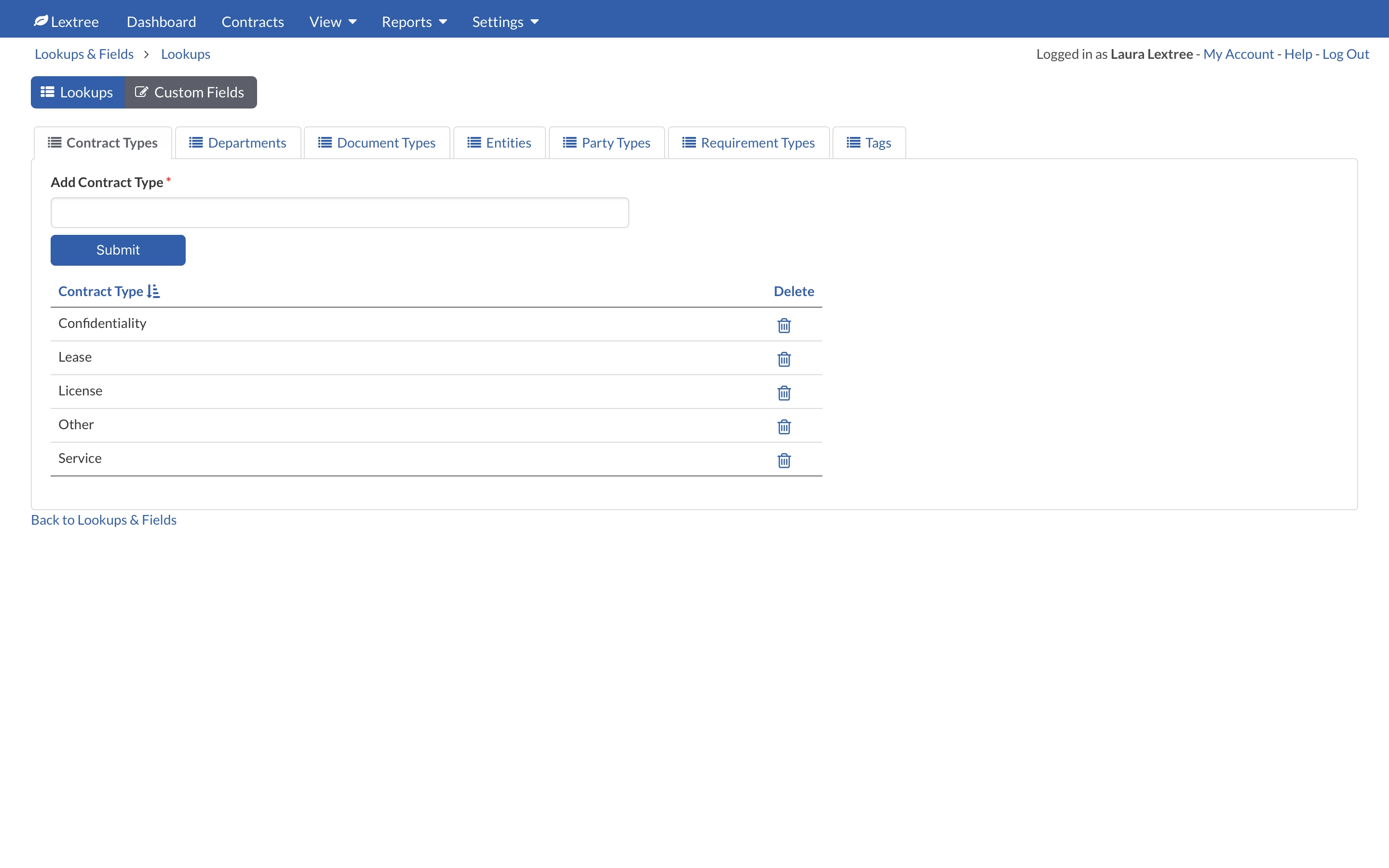
This Quick Start Admin Setup will walk you through a few simple steps to get the most out of Lextree quickly. You can change all of these settings any time.
Step 1. Add Another User
Unless you are on the Professional plan, add at least one other user to explore the possibilities of Lextree.
Navigate to Settings > Users & Groups.
Click the Add button to add a user.

Name
Enter first and last name of the user you are adding.
Enter the user’s email. They will use this email to log in to Lextree.
Send Welcome Email
Set to Yes. This will cause Lextree to send an automatic email with login credentials and instructions to the user.
User Status
Set to Active to allow the user to log in.
User Roles
Click in the field to see the list of options. We recommend starting with Editor and Requestor. These two roles will open up all the features of Lextree, except the administrative features. If you want to user to have Admin privileges, choose Admin in addition to Editor and Requestor.
Groups
Click in the field and choose Default. Groups control access to contracts. You can add more groups and change any user’s access later. See the documentation on Groups.
Document Access
Set this to Yes, unless you want to prevent the User from accessing contract documents.
Task Workflows
Leave this blank for now unless you have already set up Task Workflows. Once you have set up at least one, you can return to edit the user and assign them to the Task Workflow.
Receive weekly task reminder emails?
Check this box. Lextree will send a weekly digest of tasks assigned to the user.
Don’t worry
You can change any of these settings for any user, any time.
Step 2. Customize Lextree
In this step, we will review just a few of the most commonly customized areas of Lextree. Again, you can change these any time. Navigate to Settings > Lookups & Fields.
On the Contract Types tab, you can add, edit, or remove contract types. Lextree provides a default list, but you are welcome to change this list to meet your own needs. We generally recommend 5-15 types to make reports meaningful, but there is no real limit on the number of contract types.On the Document Types tab, you can also customize the types of documents. Lextree provides default list, but you are welcome to modify this list.
Step 3. Add a Contract
Navigate to Contracts to add your first contract. Select the Add button to start.Congratulations!
That is all you need to do to get started with a basic administrative setup of Lextree. Keep two things in mind. First, we just glossed over a lot of options that you might want to revisit or or change.Second, you can make administrative change any time.

